반응형
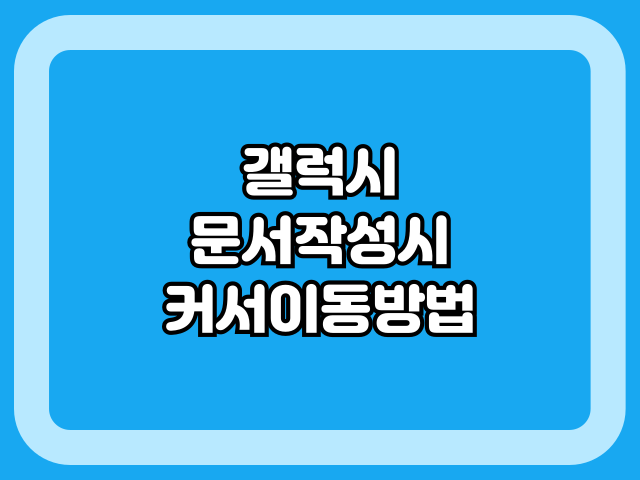
안녕하세요. WONi!입니다.
갤럭시 스마트폰으로 문서를 작성할 때 커서를 원하는 위치로 정확히 이동하는 데 어려움을 느끼셨나요?
오늘은 스페이스바를 길게 눌러 커서를 이동시키는 방법과 키보드 제스처 입력 기능을 통해 효율적으로 커서를 조작하는 방법을 소개합니다. 설정 방법과 사용법을 쉽게 따라 할 수 있도록 정리해 보았습니다!
1. 스페이스바 길게 눌러 커서 이동하기
스페이스바를 이용해 커서를 이동하면 화면을 직접 터치하지 않아도 정밀하게 위치를 조정할 수 있습니다.
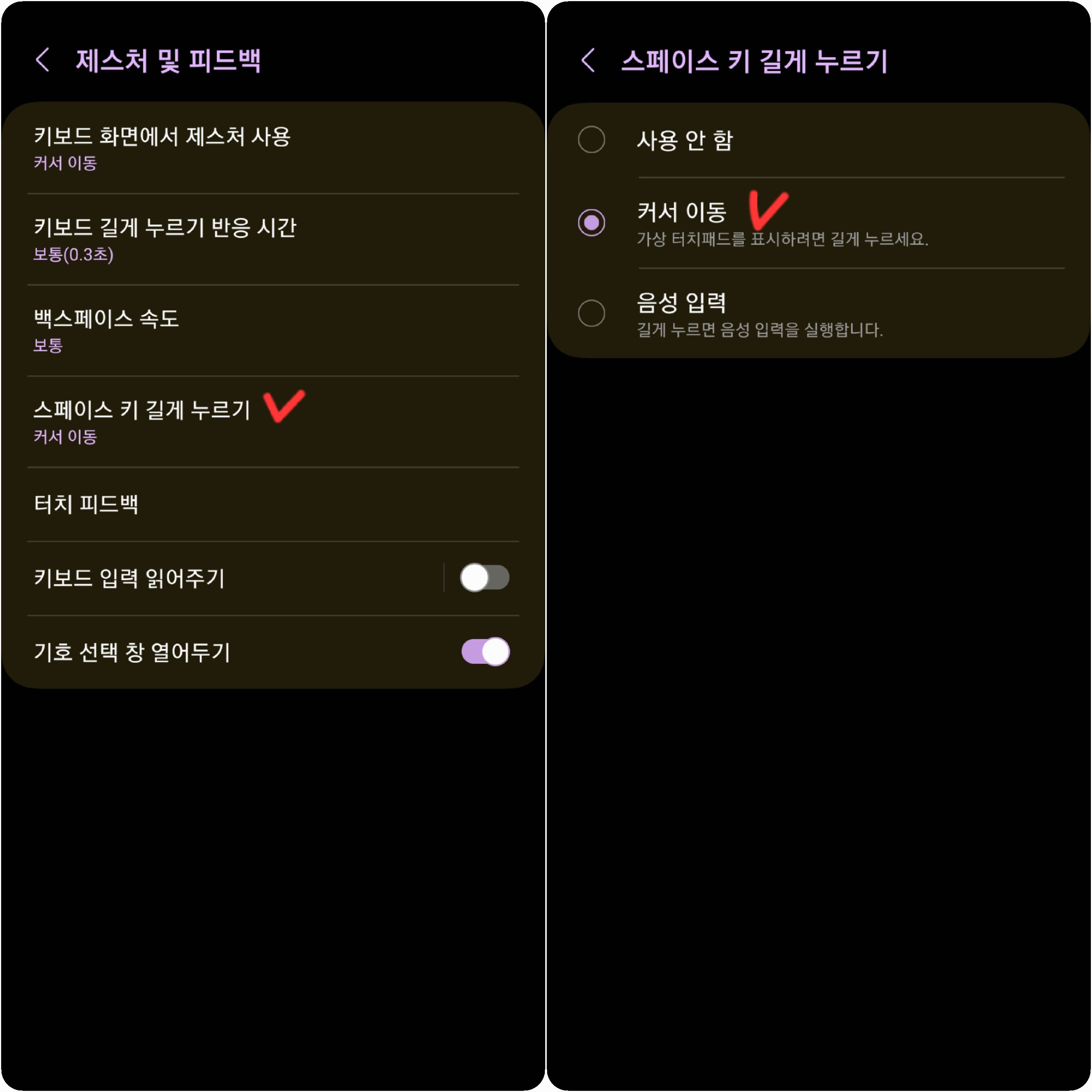
설정방법
- 갤럭시 기본 키보드 활성화: 설정 > [일반 관리] > [삼성 키보드 설정]으로 이동합니다.
- [제스쳐 및 피드백] 메뉴를 선택합니다.
- [스페이스 키 길게 누르기] > [커서 이동]을 선택합니다.
- 이제 스페이스바를 누른 상태에서 좌우로 움직이면 커서가 따라 움직임니다.
사용법
- 갤럭시 기본 키보드에서 스페이스바를 길게 누릅니다.
- 손을 떼지 않고 좌우로 드래그하면 커서가 이동합니다.
- 원하는 위치에 도달하면 손을 떼고 수정하거나 입력을 시작합니다.
2. 키보드 제스처 입력 활용하기
갤럭시 키보드에는 터치패드처럼 손가락 제스처로 커서를 이동할 수 있는 기능도 있습니다. 특히 문서를 작성하거나 텍스트를 수정할 때 유용합니다.
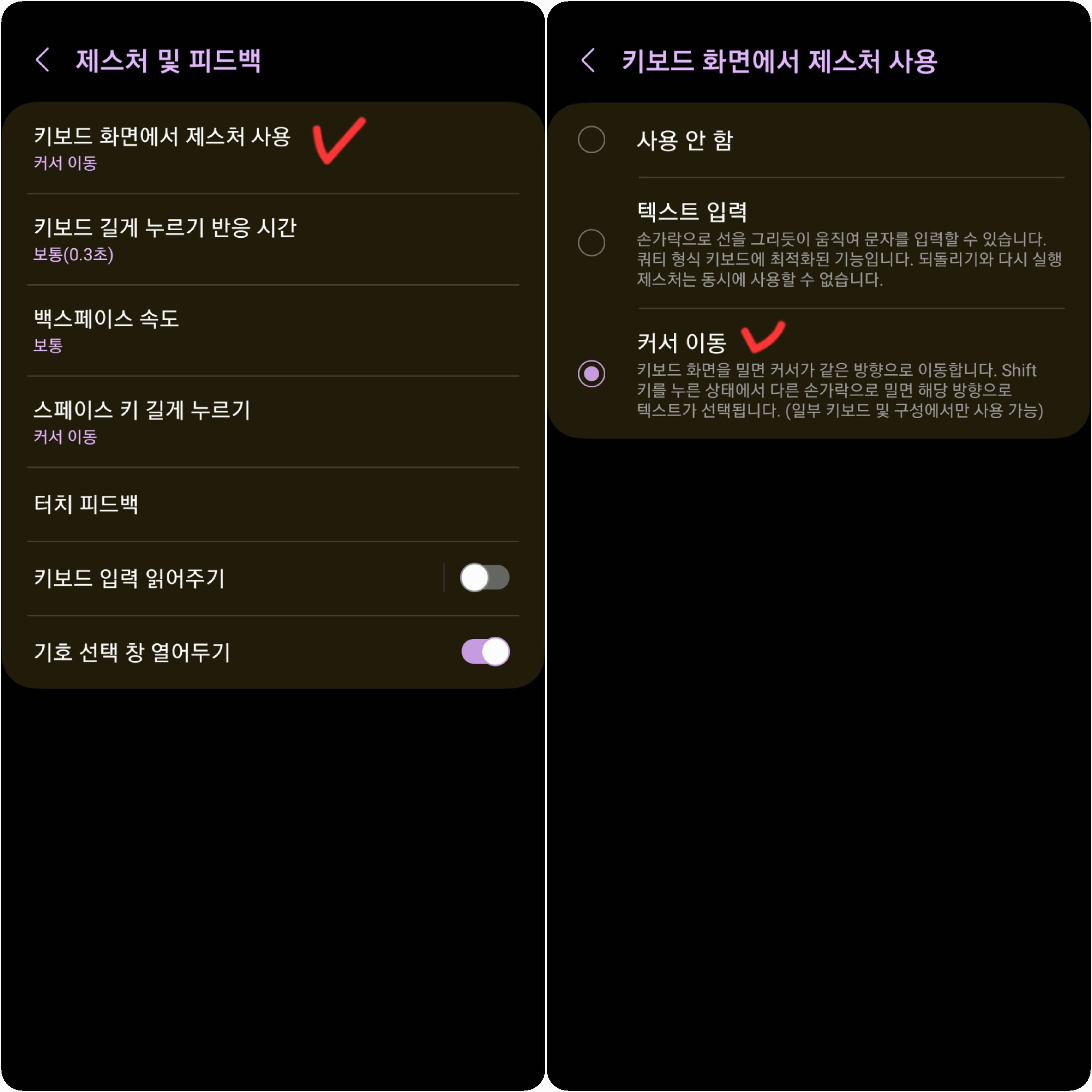
설정 방법
- 갤럭시 기본 키보드 활성화: 설정 > [일반 관리] > [삼성 키보드 설정]으로 이동합니다.
- [제스쳐 및 피드백] 메뉴를 선택합니다.
- [키보드 화면에서 제스처 사용] > [커서 이동]을 선택합니다.
- 이제 키보드 위를 손가락으로 드래그하면 커서를 사방으로 이동할 수 있습니다.
사용법
- 키보드 화면에서 키보드 전체를 손가락으로 드래그합니다.
- 드래그하는 방향에 따라 커서가 이동합니다.
- 빠르게 상하좌우로 이동하거나 원하는 위치로 정밀하게 조정할 수 있습니다.
3. 두 가지 커서 이동 방법의 장단점
1) 스페이스바를 이용한 커서 이동
장점
- 손가락을 화면 중앙에 유지하면서 작업할 수 있어 편리합니다. 문서 작성 중에도 손을 떼지 않고 자연스럽게 이동할 수 있습니다.
- 직관적이고 빠르게 커서를 이동할 수 있습니다. 스페이스바를 길게 눌러 좌우로 드래그하는 방식이라 누구나 쉽게 익힐 수 있습니다.
- 별도의 설정 없이 바로 사용할 수 있어 접근성이 높습니다. 설정을 바꾸지 않아도 바로 사용할 수 있기 때문에 누구나 손쉽게 접근 가능합니다.
단점
- 스페이스바를 길게 눌러야 하므로 익숙하지 않으면 조작이 번거로울 수 있습니다. 처음 사용해본다면 손가락에 부담이 될 수 있습니다.
- 긴 문장을 편집할 때 세밀한 위치 조정이 어려울 수 있습니다. 정밀한 편집이 필요할 때는 조금 불편할 수 있습니다.
- 스페이스바 영역에 한정되어 있어 이동 범위가 제한적일 수 있습니다. 커서 이동 범위가 스페이스바의 길이에 제한되므로, 매우 긴 문장에서는 다소 불편함을 느낄 수 있습니다.
2) 키보드 제스처를 이용한 커서 이동
장점
- 화면 터치 없이 키보드만으로 커서를 조작할 수 있어 한 손 작업 시 유용합니다. 키보드에서 손가락을 움직여 커서를 이동하므로 한 손으로도 손쉽게 문서 작업이 가능합니다.
- 자판 어디에서든 자유롭게 커서를 이동할 수 있어 유연성이 높습니다. 스페이스바에 한정되지 않고, 자판 전체를 활용해 커서를 이동할 수 있습니다.
- 불필요한 손의 움직임을 줄여 손의 피로도를 감소시킬 수 있습니다. 손가락을 적절히 이동시키기만 하면 되므로, 긴 글을 작성할 때 손목에 부담을 덜어줍니다.
단점
- 설정을 통해 활성화해야 하며, 초기에 사용법을 익혀야 하는 학습 곡선이 있습니다. 처음에는 설정을 해야 하므로 조금 번거로울 수 있고, 익숙해지기까지 시간이 필요합니다.
- 손가락으로 드래그하는 과정에서 실수로 다른 입력이 발생할 가능성이 있습니다. 손끝으로 드래그할 때 다른 키를 눌러 실수가 발생할 수 있습니다.
- 정확한 위치 조정을 위해서는 약간의 연습이 필요할 수 있습니다. 스페이스바 이동에 비해 약간의 연습이 필요하지만, 익숙해지면 매우 효율적입니다.
갤럭시 키보드의 스페이스바 길게 누르기 기능과 제스처 입력 기능을 활용하면 커서를 더 쉽게, 정밀하게 이동할 수 있습니다. 문서 작성 중 커서를 조작하느라 시간을 낭비하지 말고 갤럭시가 제공하는 편리한 기능들을 적극 활용해 보세요.
앞으로도 WONi! 블로그에서는 여러분의 작업을 더 빠르고 효율적으로 만들어 줄 스마트폰 팁을 소개해드리겠습니다!
반응형
'IT기기' 카테고리의 다른 글
| 갤럭시 유저라면 꼭 알아야 할 화면 캡처 팁 (0) | 2024.12.17 |
|---|---|
| 갤럭시 스마트폰에서 보안폴더 활용법: 데이터를 안전하게 보호하는 방법 (1) | 2024.12.15 |
| 갤럭시 수리모드 설정: 사용 방법과 활용 가이드 (0) | 2024.12.14 |
| 내 스마트폰이 eSIM을 지원하는지 확인하는 방법 (0) | 2024.12.13 |
| 스마트폰 배터리 수명, 직접 확인하는 방법 총정리 (1) | 2024.12.13 |



