반응형

안녕하세요. IT블로거 WONi!입니다.
요즘 비대면 회의와 온라인 수업이 늘어나면서 구글 미트(Google Meet) 사용이 필수가 되었습니다. 특히 갤럭시와 아이폰 사용자들은 스마트폰에서 간편하게 화상 회의를 진행할 수 있는데요. 이번 글에서는 갤럭시와 아이폰에서 구글 미트를 쉽게 설치하고 활용하는 방법을 단계별로 알아보겠습니다.
구글 미트의 주요 장점
- 무료 사용: 누구나 Google 계정만 있다면 무료로 사용 가능
- 다중 플랫폼 지원: 스마트폰, 태블릿, PC 등 다양한 기기에서 연동
- 고화질 화상회의: 안정적인 화질과 음성 제공
- 대규모 참여 가능: 최대 100명 이상 참여 가능 (무료 계정 기준)
1️⃣ 갤럭시(Galaxy)에서 구글 미트 사용 방법
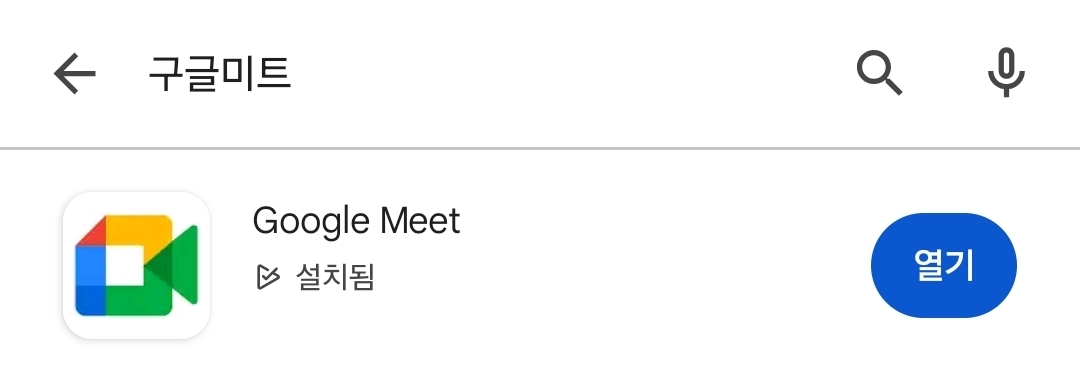
1. 구글 미트 앱 설치
Play 스토어에서 'Google Meet' 검색 후 설치합니다.
2. 구글 계정 로그인
앱 실행 후 구글 계정으로 로그인합니다.
만약 여러 계정이 있다면, 원하는 계정을 선택할 수 있습니다.
3. 화상 회의 시작 또는 참여
- 새 회의 시작: '새 회의' 버튼을 클릭하면 새로운 회의 링크가 생성됩니다.
- 회의 참여: 초대받은 링크를 클릭하거나, 회의 코드를 입력하면 바로 접속할 수 있습니다.
4. 주요 기능 활용하기
- 화면 공유: 발표자료나 스마트폰 화면을 다른 참여자에게 실시간으로 공유할 수 있습니다.
- 채팅 기능: 회의 중 채팅창을 통해 텍스트로 소통할 수 있습니다.
- 음소거 및 영상 끄기: 상황에 따라 마이크와 카메라를 간편하게 제어할 수 있습니다.
2️⃣ 아이폰(iPhone)에서 구글 미트 사용 방법
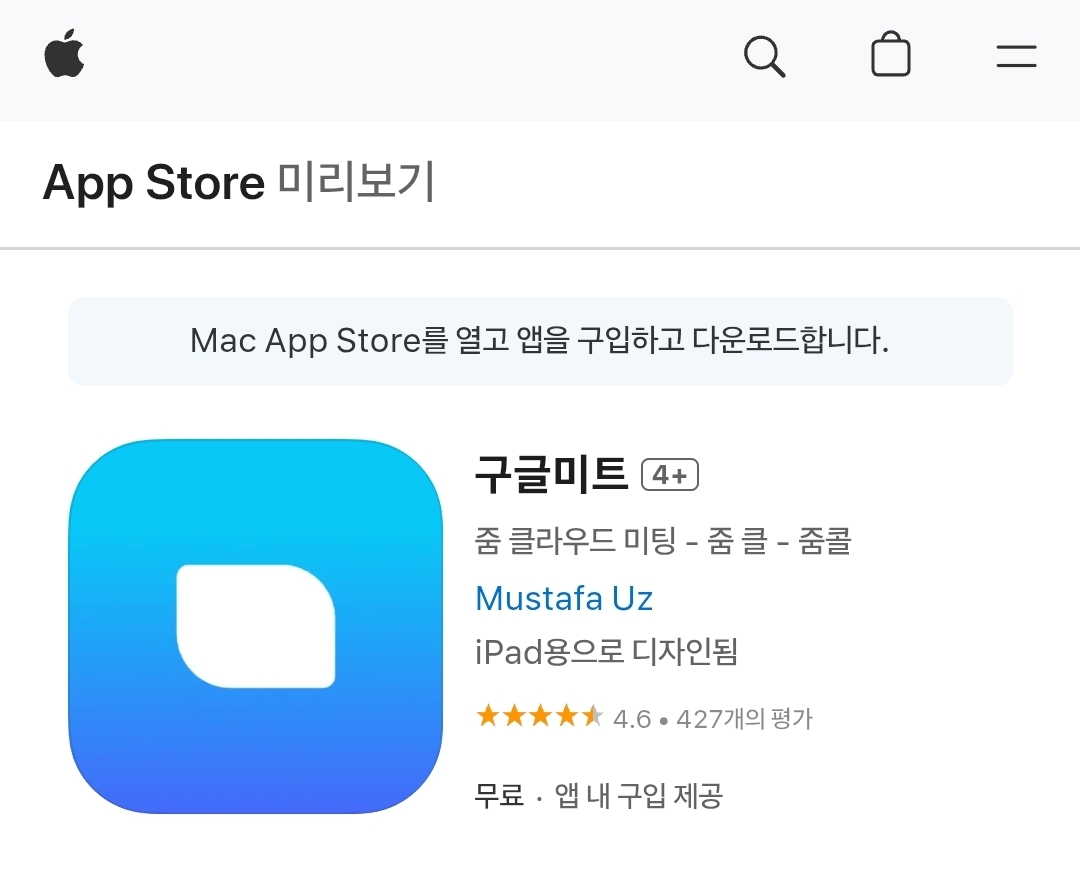
1. 구글 미트 앱 설치
App Store에서 'Google Meet'을 검색하고 설치합니다.
2. 구글 계정 로그인
앱을 실행하고, 구글 계정으로 로그인합니다.
3. 화상 회의 시작 또는 참여
갤럭시와 동일하게 새 회의 시작 또는 회의 참여가 가능합니다.
4. 화면 공유 및 제어
iOS 기기에서도 화면 공유가 가능하며, 발표자료를 실시간으로 보여줄 수 있습니다.
3️⃣ 네트워크 문제 발생 시 해결 방법
구글 미트를 사용하다가 네트워크 문제로 연결이 끊기거나 화면이 멈출 수 있습니다. 이를 예방하기 위한 몇 가지 팁을 소개합니다.
- Wi-Fi 연결 상태 확인: 신호가 약하면 데이터로 전환하거나 더 강한 Wi-Fi에 연결합니다.
- 앱 업데이트: 구글 미트 최신 버전으로 업데이트하여 안정성을 높입니다.
- 백그라운드 앱 종료: 회의 중에 다른 앱이 실행 중이면 네트워크를 잡아먹을 수 있으니 종료합니다.
✨ 추가 팁: 구글 미트 활용법
- 회의 예약하기: 구글 캘린더와 연동하여 회의를 미리 예약할 수 있습니다.
- 녹화 기능: 중요한 회의는 녹화하여 나중에 다시 확인할 수 있습니다. (Google Workspace 사용자에게 제공)
- 가상 배경 설정: 집이나 사무실이 노출되지 않도록 가상 배경을 설정할 수 있습니다.
갤럭시와 아이폰에서 누구나 쉽게 따라 할 수 있는 구글 미트 사용법! 이제 복잡한 설정 없이, 간편하게 화상 회의를 시작해 보세요.
반응형
'앱&웹' 카테고리의 다른 글
| 졸업 후에도 은사님을 찾을 수 있다? 스승 찾기 서비스 활용법 (0) | 2025.05.13 |
|---|---|
| 네이버 웨일온 사용법 완벽 가이드 – PC와 스마트폰에서 손쉽게! (0) | 2025.05.13 |
| 명의도용방지 서비스 신청 방법 완벽 가이드 (PASS 앱, 카카오뱅크, Msafer 포함) (2) | 2025.05.09 |
| 해외직구 필수! 정부24·카카오톡·네이버앱으로 통관 알림 서비스 신청하는 방법 (1) | 2025.04.29 |
| 구글 3D 동물로 집에서 즐기는 AR 체험! 실용팁 총정리 (0) | 2025.04.27 |



